Windows10电脑系统,
Windows11电脑系统,
Microsoft Defender杀毒软件添加信任方法。
Windows无法访问指定设备、路径或文件。你可能没有适当的权限访问该项目
部分用户在用Win10系统安装软件时,会出现解压破解补丁或注册机等文件夹后发现文件夹是空的,明明已经关闭了所有的杀毒软件了,这是为什么呢?Win10系统有一个自带的WindowsDefender杀毒功能,所以经常下载到一些软件会被其功能莫名其妙地自动删除掉。那么我们该如何添加Win10信任文件呢?
添加Win10信任文件操作方法:
1、在Win10操作系统桌面上,点击左下角开始按钮选择设置选项进入,点击更新和安全选项进入。
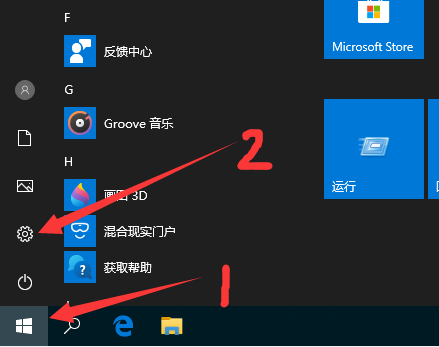
2.打开系统设置后,选择:更新和安全。
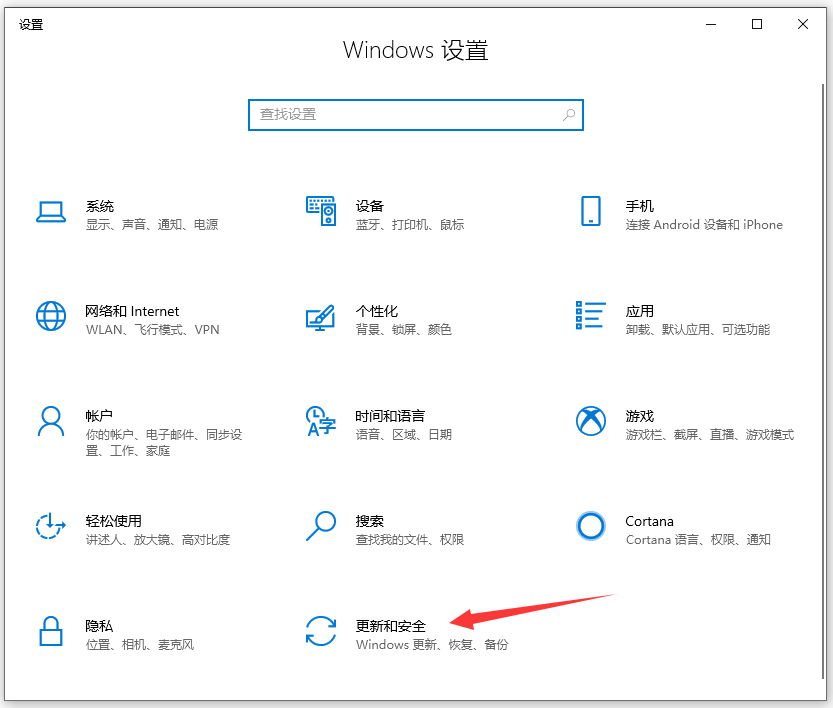
3.在更新和安全界面,依次点击Windows Defender-打开Windows Defender安全中心按钮进入。
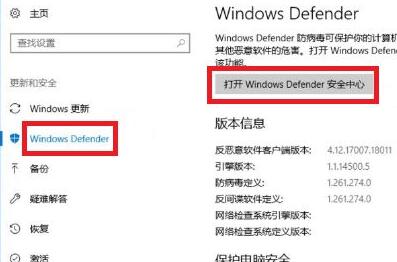
4.进入:病毒和威胁防护
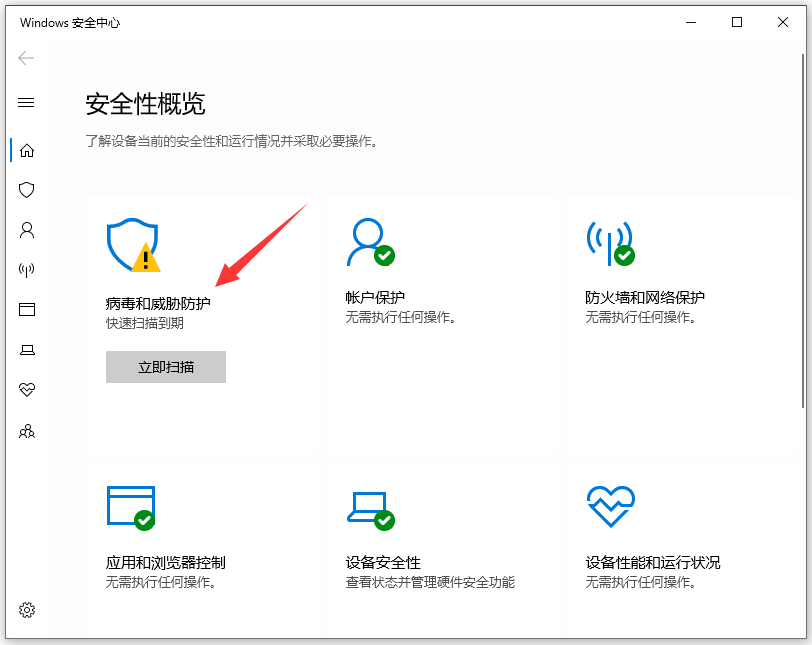
5.找到:”病毒和威胁防护”设置,再点击:【管理设置】。
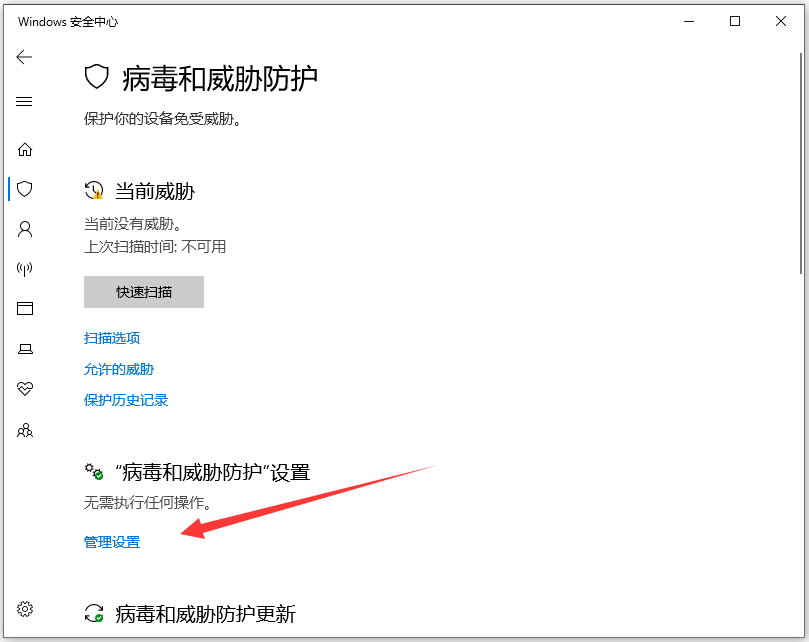
6.然后,找到:排除项, 再点击:【添加或删除排除项】。
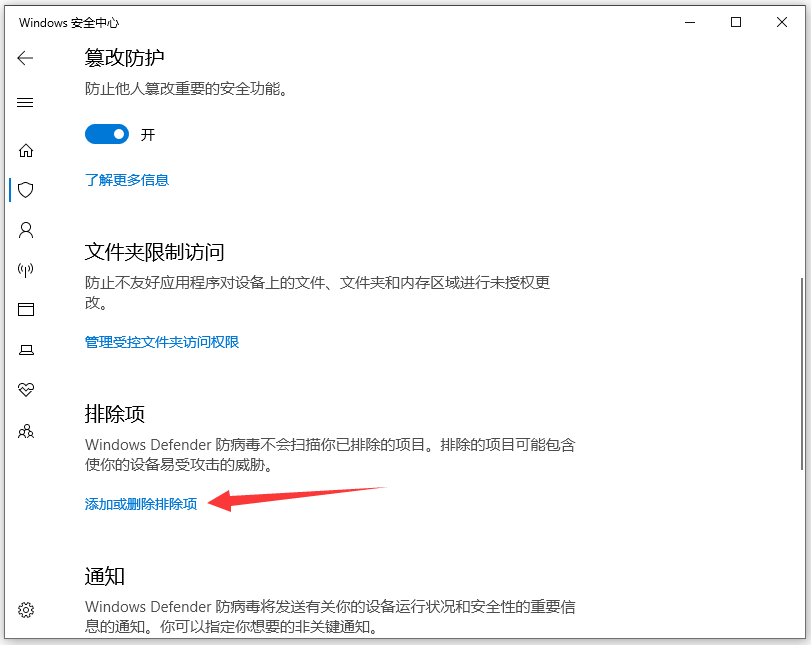
7.进入后,点击:【添加排除项】。 弹出菜单后 再点击:【文件夹】。
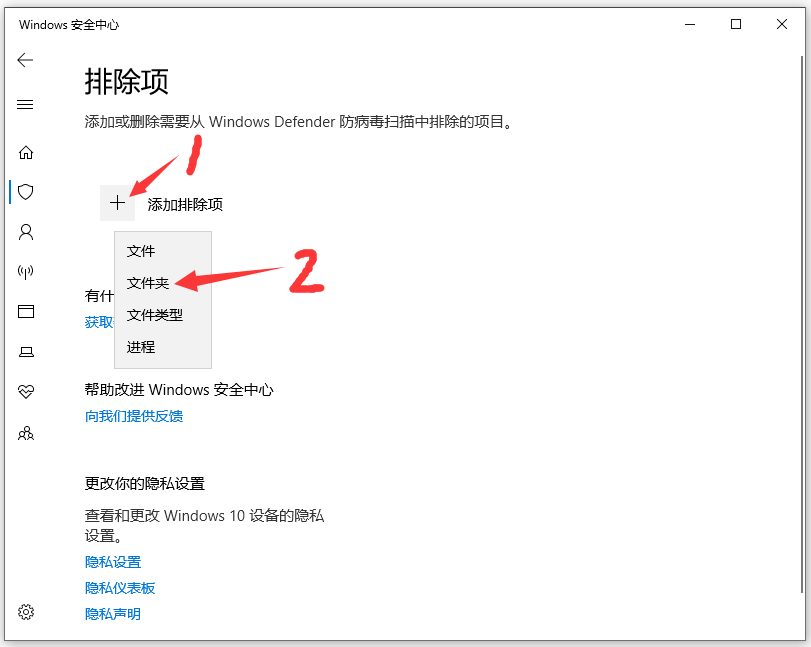
8.然后,找到并点击选择 电脑中你要添加信任的文件夹: 00 。
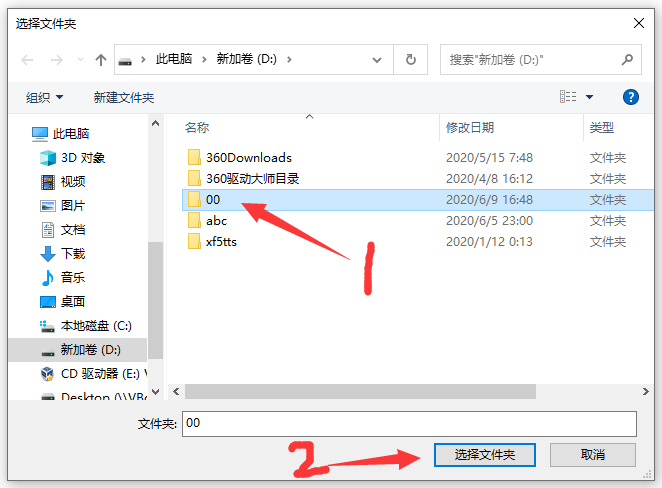
再点击:【选择文件夹】就行了。
9.文件夹:00,已经被添加到:Windows Defender 添加信任文件夹列表,接下来关闭窗口就可以了。
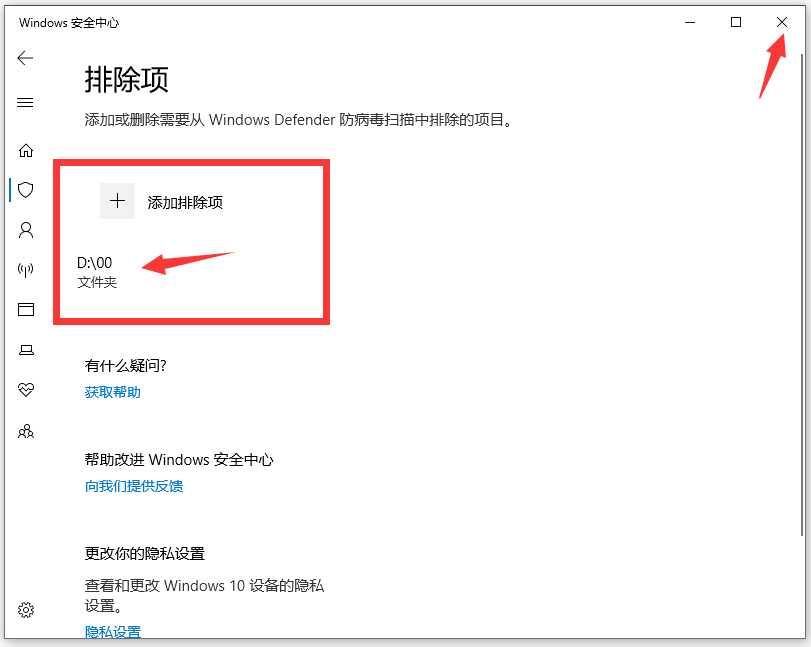
10. 以后,只需把文件或软件,下载和安装到:00 这个文件夹中,
你的软件或文件,就再也不会被 Windows Defender 自动删除了。。。
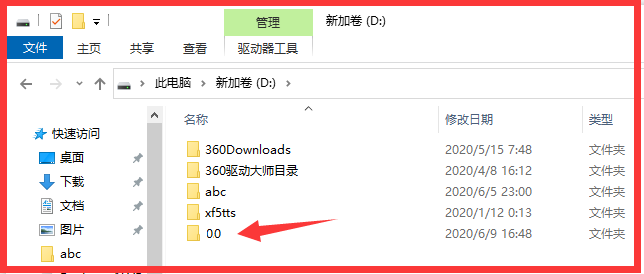
以后,我们就可以将 一些有可能会被 杀毒软件 误报 自动删除的文件 或者 软件:
下载、保存、或者 安装解压到,这个已经被 Windows Defender 信任的 00 文件夹内。
就再也不用担心 我们下载的文件 或 软件,会被:Windows Defender 自动删除,
可解决下载完文件打开就提示:Windows无法访问指定设备、路径或文件。你可能没有适当的权限访问该项目。等问题了!
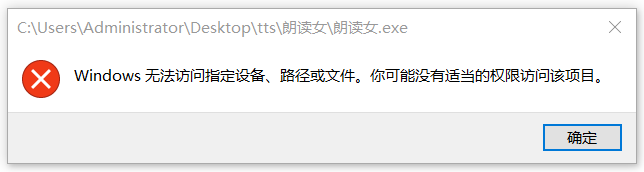




评论(0)